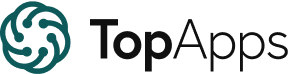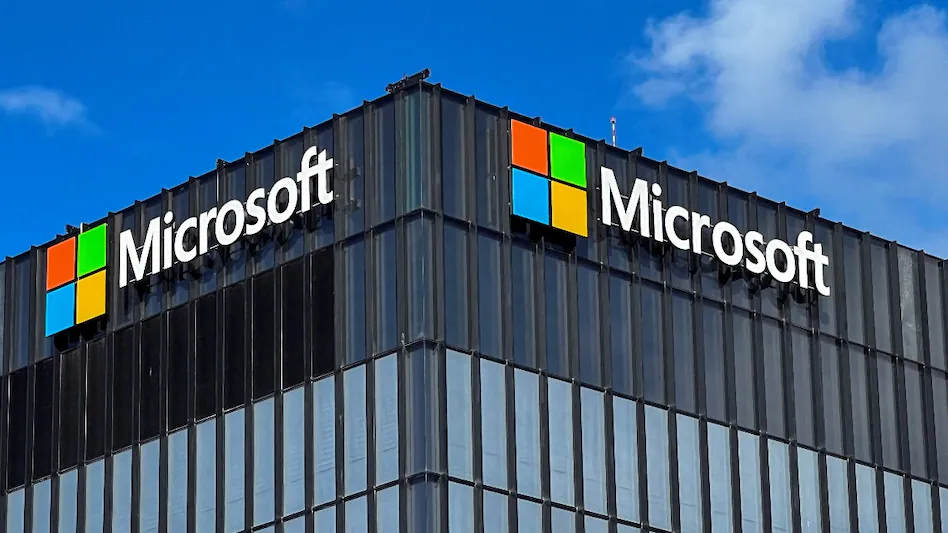Published on: July 19, 2024
Microsoft Servers Down: 7 Expert Tips to Manage the Outage
Author: Cass De Mc Cuttac
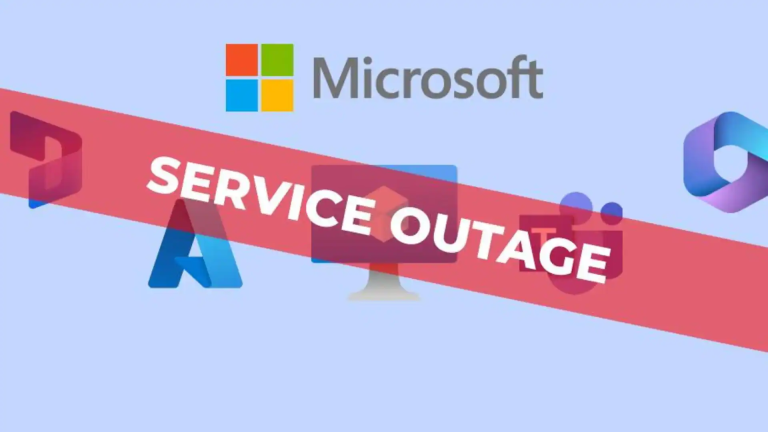
Microsoft servers are down. Your business grinds to a halt. Panic sets in.
Stop. Breathe. You’ve got this.
This guide gives you 7 expert tips to manage a Microsoft 365 outage. From checking service health to setting up redundancy, we cover it all.
Don’t let server downtime derail your productivity. Let’s dive into practical solutions to keep your business running smoothly.
What Is a Microsoft 365 Outage?
A Microsoft 365 outage is when Microsoft’s cloud-based services stop working. This means users can’t access apps like Outlook, Teams, or SharePoint. For businesses and individuals who rely on these tools, an outage can seriously disrupt work and communication.
Common Causes of Microsoft 365 Outages
- Network infrastructure problems
- Software updates gone wrong
Network issues can stem from various sources, including server failures or connectivity problems. Software updates, while meant to improve services, can sometimes introduce unexpected bugs or conflicts.
Signs of a Microsoft 365 Outage
- Unable to log in to services
- Slow performance or timeouts
When users can’t log in or face extremely slow response times, it’s often a sign of a larger problem. These issues can affect one or multiple Microsoft 365 services at once.
Many users often wonder, “Are Microsoft servers down right now?” The answer varies depending on the specific situation. Microsoft regularly updates its service status, which leads to another common question: “Is there a problem with Outlook?”
“Microsoft 365 said on social media that it was ‘investigating an issue impacting users ability to access various Microsoft 365 apps and services’ and that things were improving as the company worked to ‘reroute the affected traffic to healthy infrastructure.'”
This statement from Microsoft highlights how the company responds to outages. They typically acknowledge the issue and work on resolving it as quickly as possible.
Sometimes, outages can affect related services. Users might ask, “Is OneDrive down right now?” or “Are power apps down?” These questions often arise because Microsoft’s services are interconnected, and an issue with one can impact others.
“The problem was caused by a ‘defect found in a single content update for Windows’ from the cybersecurity company CrowdStrike.”
This quote shows that outages can sometimes stem from third-party updates or integrations, not just from Microsoft’s own systems.
Understanding what a Microsoft 365 outage is and how to identify it is crucial. But knowing how to handle one is equally important. To help you navigate these situations effectively, we’ll explore expert tips in the following sections. These tips will cover various aspects of outage management, from checking service health to implementing business continuity plans.
7 Expert Tips to Handle a Microsoft 365 Outage
- Learn to navigate the Microsoft 365 Service Health Dashboard
- Set up alternative communication channels and offline access
- Implement a business continuity plan and educate employees
Check the Microsoft 365 Service Health Dashboard
The Microsoft 365 Service Health Dashboard is your first stop when facing a potential outage. This tool provides real-time updates on the status of Microsoft 365 services.
How to access the dashboard
- Open your web browser and go to the Microsoft 365 admin center.
- Log in with your admin credentials.
- In the left navigation pane, click on “Health.”
- Select “Service health” from the dropdown menu.
The dashboard will now display the current status of all Microsoft 365 services.
Understanding status indicators
The Service Health Dashboard uses color-coded icons to indicate the status of each service:
- Green check mark: The service is running normally.
- Yellow triangle: There’s a service advisory or minor issue.
- Red X: A critical issue or service interruption is occurring.
Click on any service with a yellow or red icon to view more details about the issue, including its impact and any available workarounds.
Use Alternative Communication Channels
When Microsoft 365 services are down, it’s crucial to have backup communication methods in place.
List of backup communication tools
- Slack: A popular team messaging app that can integrate with many other tools.
- Zoom: A video conferencing tool that can be used for meetings and quick calls.
- Google Workspace: Includes Gmail, Google Drive, and Google Meet for communication and file sharing.
- WhatsApp: A mobile messaging app that can be used for quick team communications.
- Signal: An encrypted messaging app for secure communications.
Setting up emergency contact protocols
- Create an emergency contact list:
- Compile a list of all employees’ phone numbers and personal email addresses.
- Store this list in a secure, offline location accessible to key personnel.
- Establish a communication hierarchy:
- Determine who will be responsible for initiating emergency communications.
- Create a “phone tree” or cascade system for disseminating information quickly.
- Set up an emergency notification system:
- Use a service like Everbridge or AlertMedia that can send mass notifications via text, voice calls, and emails.
- Regularly update and test this system to ensure it works when needed.
- Define communication channels for different scenarios:
- Short-term outages: Use text messaging or a mobile app like WhatsApp.
- Longer outages: Set up conference calls or in-person meetings.
- Create templates for common outage scenarios:
- Draft pre-approved messages for various types of outages.
- Include key information like estimated downtime, alternative work procedures, and contact information for support.
Access Offline Files and Documents
Enabling offline access to files can help maintain productivity during an outage.
Steps to enable offline access in OneDrive
- Open OneDrive on your computer.
- Click the OneDrive icon in the system tray (Windows) or menu bar (Mac).
- Select “Settings” or “Preferences.”
- Go to the “Account” tab.
- Check the box next to “Use OneDrive Files On-Demand.”
- Right-click on folders or files you want available offline.
- Select “Always keep on this device.”
These files will now be available even without an internet connection.
Using desktop applications during outages
- Install desktop versions of Microsoft Office applications:
- Word, Excel, PowerPoint, and Outlook can all work offline.
- Set up Outlook for offline use:
- In Outlook, go to “Send/Receive” tab.
- Click “Work Offline.”
- Outlook will now use its offline cache.
- Use the “AutoSave” feature in Office applications:
- Ensure “AutoSave” is turned on in each application.
- Changes will be saved locally and synced when connection is restored.
Set Up Redundancy with Local Exchange Servers
A hybrid setup combining cloud and on-premises servers can provide additional reliability.
Benefits of hybrid cloud-on-premises setup
- Continuity: Local servers can provide email and calendar access during cloud outages.
- Control: Maintain direct control over critical data and systems.
- Flexibility: Gradually transition to the cloud while maintaining on-premises infrastructure.
- Compliance: Meet specific regulatory requirements that may require local data storage.
Basic configuration steps
- Assess your current environment:
- Inventory existing Exchange servers and their roles.
- Determine which services you want to keep on-premises.
- Prepare your on-premises environment:
- Ensure your Exchange servers are up-to-date.
- Verify that your Active Directory is properly configured.
- Set up Azure AD Connect:
- Download and install Azure AD Connect.
- Configure synchronization between on-premises AD and Azure AD.
- Configure hybrid deployment:
- Use the Hybrid Configuration Wizard in Exchange Admin Center.
- Follow the wizard’s steps to set up mail flow and free/busy sharing.
- Test the hybrid configuration:
- Verify mail flow between on-premises and cloud environments.
- Test free/busy sharing and calendar functionality.
- Plan for failover scenarios:
- Set up mail routing rules to direct traffic to on-premises servers during cloud outages.
- Configure DNS records to allow quick switching between cloud and on-premises services.
Implement a Business Continuity Plan
A well-designed business continuity plan (BCP) is crucial for managing Microsoft 365 outages effectively.
Key elements of an effective plan
- Risk Assessment:
- Identify potential threats to Microsoft 365 services.
- Evaluate the impact of these threats on your business operations.
- Business Impact Analysis:
- Determine which business processes rely on Microsoft 365.
- Prioritize critical functions that need immediate restoration.
- Recovery Strategies:
- Develop procedures for each critical business function.
- Include steps for switching to alternative tools or manual processes.
- Roles and Responsibilities:
- Assign specific roles for outage response.
- Create a clear chain of command for decision-making during outages.
- Communication Plan:
- Define how outages will be communicated to employees, clients, and stakeholders.
- Include contact information and communication channels for key personnel.
- Resource Allocation:
- Identify necessary resources (e.g., backup hardware, alternative software licenses).
- Ensure these resources are readily available when needed.
- Data Backup and Recovery:
- Implement regular backups of critical data stored in Microsoft 365.
- Test data restoration procedures periodically.
Regular testing and updates
- Schedule annual or bi-annual tests of your BCP:
- Conduct tabletop exercises simulating various outage scenarios.
- Perform full-scale drills, including switching to alternative systems.
- Review and update the plan after each test:
- Identify gaps or weaknesses in the current plan.
- Incorporate lessons learned from real outages or near-misses.
- Keep the plan current:
- Update the BCP when there are changes in your IT infrastructure or business processes.
- Review and revise contact information and role assignments regularly.
- Train new employees on the BCP:
- Include BCP training in your onboarding process.
- Provide refresher training for existing employees annually.
- Document and analyze results:
- Keep records of all BCP tests and actual implementations.
- Use this data to continuously improve your outage response strategies.
Educate Employees on Outage Procedures
Proper employee education is key to minimizing disruption during Microsoft 365 outages.
Creating clear guidelines for staff
- Develop a concise outage response guide:
- List steps employees should take when they suspect an outage.
- Include instructions for accessing alternative tools and systems.
- Create role-specific instructions:
- Tailor guidelines for different departments (e.g., sales, customer support, IT).
- Outline specific responsibilities for each role during an outage.
- Establish a communication protocol:
- Define how outage information will be disseminated to staff.
- Specify which channels employees should use for updates and questions.
- Provide access to offline resources:
- Create and distribute offline copies of critical documents and contact lists.
- Ensure employees know where to find these resources.
- Set expectations for work continuity:
- Clarify which tasks can be performed offline or using alternative tools.
- Provide guidance on prioritizing work during outages.
Conducting outage response drills
- Schedule regular drills:
- Conduct quarterly or bi-annual outage simulations.
- Vary the scenarios to cover different types of outages.
- Simulate realistic conditions:
- Disable access to Microsoft 365 services during the drill.
- Introduce unexpected challenges to test adaptability.
- Rotate roles during drills:
- Allow employees to practice different responsibilities.
- This ensures more people are prepared to handle various aspects of outage response.
- Time the response:
- Set goals for how quickly certain tasks should be completed.
- Track and analyze response times to identify areas for improvement.
- Gather feedback:
- Conduct debriefing sessions after each drill.
- Encourage employees to share their experiences and suggestions.
- Update procedures based on drill results:
- Revise guidelines to address any issues uncovered during drills.
- Communicate changes to all employees promptly.
Monitor Official Microsoft Communication Channels
Staying informed about the status of Microsoft 365 services is crucial during an outage.
Following @MSFT365Status on X (formerly Twitter)
- Create a X (Twitter) account if you don’t have one.
- Go to https://twitter.com/MSFT365Status.
- Click the “Follow” button to receive updates.
- Enable notifications for this account:
- Click the bell icon next to the “Follow” button.
- Select “All Tweets” to get notified of every update.
- Consider creating a dedicated Twitter list for Microsoft service accounts:
- Click on “Lists” in your Twitter profile.
- Create a new list named “Microsoft Services.”
- Add @MSFT365Status and other relevant Microsoft accounts to this list.
Subscribing to Microsoft 365 Admin Center notifications
- Log in to the Microsoft 365 Admin Center.
- Navigate to “Settings” > “Org settings.”
- Select the “Security & privacy” tab.
- Click on “Message center preferences.”
- Under “Send notifications to my email,” enter the email addresses that should receive updates.
- Choose your preferred language for notifications.
- Select which types of updates you want to receive:
- Planned changes
- Unplanned downtime
- High severity incidents
- Advisory information
- Click “Save” to apply your preferences.
- Set up email rules to prioritize these notifications:
- In your email client, create a rule to move messages from Microsoft 365 message center to a dedicated folder.
- Set up alerts or special notifications for these messages to ensure they’re not missed.
By following these steps, you’ll be well-prepared to handle Microsoft 365 outages efficiently, minimizing disruption to your business operations.
How to Identify an Azure Service Interruption
- Learn to use Azure’s built-in tools for outage detection
- Set up custom alerts for proactive monitoring
- Track key metrics to spot issues before they escalate
Azure Status Page
The Azure Status Page is your first stop when you suspect a service interruption. It provides a real-time overview of Azure services’ health across all regions.
How to navigate the Azure status page
- Open your web browser and go to status.azure.com.
- The page displays a global map with colored indicators for each region.
- Green means all services are running normally.
- Yellow indicates a warning or degraded performance.
- Red signals a service outage.
Below the map, you’ll find a list of all Azure services. Each service has a colored dot next to it, indicating its current status.
Understanding service health indicators
- Green: The service is running normally.
- Yellow: There’s a warning or the service is experiencing degraded performance.
- Red: The service is experiencing an outage.
- Blue: An informational update is available.
Click on any service to see more details about its current status and any ongoing issues. This page also provides historical data, allowing you to check if there have been recent problems with a specific service.
Azure Service Health Alerts
Azure Service Health Alerts allow you to receive notifications about service issues, planned maintenance, and other changes that might affect your resources.
Setting up custom alerts
- Log in to the Azure portal (portal.azure.com).
- In the search bar at the top, type “Service Health” and select it from the dropdown.
- Click on “Health alerts” in the left menu.
- Select “Add service health alert” at the top of the page.
- Choose a name for your alert and select the subscription you want to monitor.
- Under “Services”, select the specific Azure services you want to monitor.
- Choose the regions you’re interested in.
- Select the event types you want to be notified about (service issues, planned maintenance, health advisories, security advisories).
Configuring notification preferences
- In the same “Add service health alert” page, scroll down to the “Alert rule details” section.
- Choose an existing action group or create a new one by clicking “Create new”.
- An action group determines how you’ll be notified. You can set up multiple notification methods:
- SMS
- Push notification to the Azure mobile app
- Voice call
- Azure Functions
- Logic Apps
- Webhook
- ITSM (IT Service Management)
- For each method, provide the necessary details (e.g., email address, phone number).
- Click “OK” to save the action group.
- Review your alert settings and click “Create” to activate the alert.
Azure Service Health notifies users about service incidents and planned maintenance, allowing them to take action to mitigate downtime(https://azure.microsoft.com/en-us/get-started/azure-portal/service-health).
Azure Monitor
Azure Monitor is a comprehensive solution for collecting, analyzing, and acting on telemetry from your Azure resources. It helps you detect and diagnose issues before they become major problems.
Using Azure Monitor for proactive detection
- In the Azure portal, search for “Monitor” and select it.
- In the left menu, click on “Metrics” under the Insights section.
- Select your subscription, resource group, and the specific resource you want to monitor.
- Choose the metric you want to track from the available options.
- Set up an alert by clicking “New alert rule” at the top of the page.
- Define the condition that will trigger the alert (e.g., CPU usage above 80% for 5 minutes).
- Choose or create an action group to determine how you’ll be notified.
- Name your alert rule and set its severity level.
- Click “Create alert rule” to activate it.
Key metrics to track
- CPU Usage: High CPU usage can indicate performance issues.
- Memory Usage: Low available memory can cause slowdowns and crashes.
- Disk I/O: High disk activity might signal bottlenecks.
- Network Throughput: Unexpected changes can indicate connectivity issues.
- Request Rate: Sudden spikes or drops may suggest problems.
- Error Rate: An increase in errors often precedes outages.
- Response Time: Slower responses can indicate impending issues.
Azure Monitor provides a comprehensive suite of tools for proactive detection, including metrics, diagnostic logs, and alerts, which can be configured to track key metrics and receive notifications.
By using these three tools – the Azure Status Page, Azure Service Health Alerts, and Azure Monitor – you can quickly identify Azure service interruptions and take proactive steps to mitigate their impact on your operations.
Steps to Mitigate Office 365 Downtime Impact
- Maintain productivity with mobile apps and offline access
- Safeguard data using third-party backup solutions
- Ensure access with alternative authentication methods
Use Mobile Apps as Backup
When Office 365 services are down, mobile apps can be a lifeline for maintaining productivity. These apps often have offline capabilities, allowing you to work even without an internet connection.
List of Office 365 Mobile Apps
- Outlook: For email and calendar management
- Word: For document creation and editing
- Excel: For spreadsheet work
- PowerPoint: For presentation development
- OneDrive: For file storage and access
- Teams: For communication and collaboration
To prepare for potential outages, install these apps on your mobile devices in advance. Here’s how:
- Open your device’s app store (App Store for iOS, Google Play Store for Android)
- Search for the app name (e.g., “Microsoft Outlook”)
- Tap “Install” or “Get” to download the app
- Sign in with your Office 365 credentials
Offline Capabilities of Mobile Apps
Many Office 365 mobile apps offer offline functionality. To enable this:
- Open the app (e.g., Word)
- Go to Settings
- Look for an option like “Offline Access” or “Work Offline”
- Toggle this option on
For OneDrive:
- Open the OneDrive app
- Long-press on a file or folder
- Select “Make Available Offline”
These steps ensure you can access and edit files even during an outage. Remember to sync your work once the connection is restored.
Leverage Third-Party Backup Solutions
While Microsoft provides some data protection, using third-party backup solutions adds an extra layer of security and accessibility during outages.
Benefits of External Backups
- Data Redundancy: Keeps copies of your data separate from Microsoft’s servers
- Faster Recovery: Often provides quicker restore options than native Office 365 tools
- Long-term Retention: Allows you to keep data for extended periods beyond Microsoft’s limitations
- Granular Recovery: Enables restoration of specific items without overwriting current data
Popular Backup Solutions for Office 365
- Veeam Backup for Microsoft Office 365
- AvePoint Cloud Backup
- Spanning Backup for Office 365
- Druva inSync
To implement a third-party backup solution:
- Research and select a provider that meets your needs
- Sign up for an account with the chosen service
- Follow the provider’s instructions to connect to your Office 365 tenant
- Configure backup schedules and retention policies
- Perform an initial full backup
- Regularly test the restore process to ensure it works as expected
Implement Single Sign-On (SSO) Alternatives
While SSO is convenient, having alternative authentication methods can be crucial during an outage.
Advantages of Multiple Authentication Methods
- Increased Reliability: If one method fails, others are available
- Flexibility: Users can choose the most convenient method
- Enhanced Security: Different methods can be used for different security levels
Setting Up Alternative SSO Providers
- Azure AD: Microsoft’s native solution
- Okta: A popular third-party identity provider
- OneLogin: Another robust SSO solution
To set up an alternative SSO provider:
- Choose a provider (e.g., Okta)
- Sign up for an account with the chosen provider
- In the provider’s dashboard, add Office 365 as an application
- Configure the connection settings (usually involves entering your Office 365 tenant ID)
- Set up user provisioning to sync users between the SSO provider and Office 365
- Test the connection with a few user accounts
- Gradually roll out to all users, providing clear instructions on how to use the new SSO method
Remember to maintain your primary authentication method alongside any alternatives. This ensures you have a fallback option if one system experiences issues.
By implementing these steps, you can significantly reduce the impact of Office 365 downtime on your organization. Mobile apps provide immediate access to essential tools, third-party backups ensure data availability, and alternative SSO methods maintain access even if primary authentication is affected.
Resolving Common Exchange Server Issues
TL;DR:
- Learn to troubleshoot connection problems
- Address database corruption effectively
- Manage server resource constraints
Troubleshooting Connection Problems
When Exchange Server issues arise, connection problems are often the first symptom users notice. These can manifest as inability to send or receive emails, slow performance, or complete service unavailability. Let’s dive into the steps to diagnose and resolve these issues.
Checking network connectivity
- Ping the Exchange Server:
- Open Command Prompt on a client machine
- Type “ping [Exchange Server IP address]” and press Enter
- Look for successful replies with low latency
- Test DNS resolution:
- In Command Prompt, type “nslookup [Exchange Server FQDN]”
- Verify that the correct IP address is returned
- Check firewall settings:
- Review Windows Firewall rules on the Exchange Server
- Ensure that necessary ports (e.g., 25, 80, 443) are open
- Examine network switches and routers:
- Look for any port errors or high utilization
- Check for recent configuration changes that might affect connectivity
Verifying DNS settings
DNS plays a crucial role in Exchange Server environments. As noted by IT Ninja, “DNS plays an important role in Exchange Server environment. Active directory and Exchange server both depends upon DNS and if DNS is not functioning in a proper manner then both Active Directory and Exchange will not work at all.”
- Check DNS server health:
- Open DNS Manager on your DNS server
- Look for any error messages or warnings
- Verify DNS records:
- Check that MX records are correct and point to the right server
- Ensure that A records for the Exchange Server are up-to-date
- Test DNS resolution from client machines:
- Use nslookup to query the Exchange Server’s FQDN
- Verify that the correct IP address is returned
- Review DNS settings on the Exchange Server:
- Open Network Connections
- Right-click on the network adapter and select Properties
- Check that the correct DNS servers are listed
- Flush DNS cache if necessary:
- Open Command Prompt as administrator
- Type “ipconfig /flushdns” and press Enter
Addressing Database Corruption
Database corruption can lead to various issues, including data loss and service interruptions. Here’s how to identify and address these problems.
Running database integrity checks
- Use ESEUTIL to check database integrity:
- Open Command Prompt as administrator
- Navigate to the Exchange bin directory (typically C:\Program Files\Microsoft\Exchange Server\V15\Bin)
- Run “ESEUTIL /G [path to database file]”
- Look for any reported errors or inconsistencies
- Perform an ISINTEG check:
- In the same Command Prompt, run “ISINTEG -S servername -Fix -Test AllDbs”
- This checks and attempts to fix logical inconsistencies in the database
- Review Exchange event logs:
- Open Event Viewer
- Navigate to Applications and Services Logs > Microsoft > Exchange
- Look for any errors related to database integrity
Performing database repairs
If corruption is detected, follow these steps to repair the database:
- Create a backup:
- Always create a full backup before attempting repairs
- Use Windows Server Backup or a third-party backup solution
- Dismount the affected database:
- Open Exchange Management Shell
- Run “Dismount-Database -Identity [DatabaseName]”
- Run ESEUTIL repair:
- In Command Prompt, run “ESEUTIL /P [path to database file]”
- This process can take several hours for large databases
- Defragment the database:
- After repair, run “ESEUTIL /D [path to database file]”
- Run ISINTEG again:
- Perform another ISINTEG check to ensure all logical inconsistencies are resolved
- Mount the database:
- In Exchange Management Shell, run “Mount-Database -Identity [DatabaseName]”
Managing Server Resource Constraints
Resource constraints can significantly impact Exchange Server performance. Here’s how to monitor and optimize server resources.
Monitoring CPU and memory usage
- Use Performance Monitor:
- Open Performance Monitor (perfmon.exe)
- Add counters for CPU usage, available memory, and disk queue length
- Set up data collector sets to log performance over time
- Review Task Manager:
- Open Task Manager
- Check CPU, Memory, and Disk usage
- Look for processes consuming excessive resources
- Utilize Exchange Management Shell:
- Run “Get-ExchangeDiagnosticInfo -Process EdgeTransport -Component PerformanceCounter”
- This provides detailed performance metrics for the Edge Transport service
- Set up alerts:
- In Performance Monitor, create alerts for high CPU usage (e.g., >80% for sustained periods)
- Configure notifications to be sent to administrators when thresholds are exceeded
Optimizing Exchange server performance
- Adjust the maximum number of concurrent connections:
- Open Exchange Management Shell
- Run “Set-ReceiveConnector “ServerName\ConnectorName” -MaxInboundConnection 5000″
- Adjust the number based on your server’s capabilities
- Optimize antivirus scanning:
- Exclude Exchange directories from real-time scanning
- Configure antivirus software to skip large database files
- Implement proper storage configuration:
- Use separate drives for the operating system, Exchange binaries, and databases
- Implement RAID for improved performance and redundancy
- Adjust virtual memory settings:
- Open System Properties
- Click Advanced > Performance > Settings > Advanced
- Set virtual memory to 1.5 times the physical RAM
- Review and optimize mail flow rules:
- Open Exchange Admin Center
- Go to Mail flow > Rules
- Simplify complex rules that may be impacting performance
By following these steps, you can effectively troubleshoot and resolve common Exchange Server issues. Remember, as IT Ninja points out, “Mail flow issues normally occurs due to the corruption in Metbase or bad configuration of DNS. In such cases users will face problems in sending and receiving emails.” Regular maintenance and proactive monitoring are key to preventing these issues and ensuring smooth operation of your Exchange Server environment.
Best Practices for Long-Term Microsoft 365 Reliability
- Implement regular health checks to maintain system performance
- Stay informed about updates to anticipate changes
- Build a robust IT support structure for quick issue resolution
Regular Health Checks
Regular health checks are crucial for maintaining the reliability of Microsoft 365. They help identify potential issues before they escalate into major problems. A well-structured maintenance schedule is the foundation of effective health checks.
Creating a Maintenance Schedule
To create an effective maintenance schedule, consider the following:
- Frequency: Daily, weekly, and monthly checks
- Scope: Define which components to check (e.g., Exchange, SharePoint, OneDrive)
- Automation: Use PowerShell scripts to automate routine checks
- Documentation: Keep detailed logs of all checks and findings
Implement a rotating schedule that covers all aspects of your Microsoft 365 environment. This ensures no area is neglected and allows for a comprehensive overview of your system’s health.
Key Areas to Review in Health Checks
Focus on these critical areas during health checks:
- Service availability: Verify all services are running and accessible
- Performance metrics: Monitor CPU usage, memory consumption, and network latency
- Security: Check for unusual login attempts, permissions changes, or data access patterns
- Data integrity: Ensure backups are functioning and data is not corrupted
- Compliance: Verify that regulatory requirements are being met
Use Microsoft’s built-in tools like the Service Health Dashboard to streamline this process. According to Microsoft, “Service health lets you look at your current health status and view the history of any service advisories and incidents that have affected your tenant in the past 30 days”. This tool provides valuable insights into the overall health of your Microsoft 365 environment.
Staying Informed About Updates and Changes
Keeping up with Microsoft 365 updates is essential for maintaining long-term reliability. Microsoft frequently releases new features, security patches, and performance improvements. Staying informed allows you to prepare for changes and take advantage of new capabilities.
Following Microsoft 365 Roadmap
The Microsoft 365 roadmap is a valuable resource for IT administrators. It provides a comprehensive view of upcoming changes and new features. According to Microsoft, “The Microsoft 365 roadmap lists updates that are currently planned for applicable subscribers”. This information allows you to:
- Plan for upcoming changes
- Assess potential impacts on your organization
- Prepare training materials for end-users
- Allocate resources for implementation and testing
Set up regular review sessions with your IT team to discuss roadmap updates and plan accordingly. This proactive approach helps prevent surprises and ensures smooth transitions when new features are released.
Participating in Preview Programs
Microsoft offers preview programs that allow organizations to test new features before they are generally available. Participating in these programs offers several benefits:
- Early access to new features
- Opportunity to provide feedback to Microsoft
- Time to prepare for changes before they impact your entire organization
- Potential to influence feature development
To participate effectively:
- Designate a test environment separate from your production systems
- Assign dedicated team members to evaluate new features
- Establish a feedback loop with Microsoft and within your organization
- Document findings and develop implementation strategies
By actively participating in preview programs, you can better prepare your organization for changes and contribute to the improvement of Microsoft 365 services.
Building a Robust IT Support Structure
A strong IT support structure is fundamental to maintaining Microsoft 365 reliability. It ensures quick resolution of issues and minimizes downtime.
Training Internal IT Staff
Investing in your IT staff’s skills is crucial. Consider the following training approaches:
- Microsoft Certified training programs
- Regular internal knowledge sharing sessions
- Attending Microsoft conferences and workshops
- Subscribing to Microsoft learning platforms like Microsoft Learn
Encourage staff to pursue Microsoft certifications relevant to Microsoft 365. These certifications provide deep, practical knowledge that can significantly improve your team’s ability to manage and troubleshoot Microsoft 365 services.
Partnering with Microsoft-Certified Consultants
While internal expertise is valuable, partnering with Microsoft-certified consultants can provide additional benefits:
- Access to specialized knowledge and experience
- Assistance with complex implementations or migrations
- Third-party perspective on your Microsoft 365 environment
- Scalable support during peak periods or major projects
When selecting a consultant:
- Verify their Microsoft partner status and certifications
- Check references and case studies
- Ensure they understand your specific industry requirements
- Discuss their approach to knowledge transfer to your internal team
Microsoft 365 Business Premium includes advanced cybersecurity protection for devices, email & collaboration content, and data. Leveraging this feature in conjunction with expert consultants can significantly enhance your organization’s security posture.
Implementing Proactive Monitoring
Proactive monitoring is essential for identifying and addressing issues before they impact users. It involves setting up tools and processes to continuously track the health and performance of your Microsoft 365 environment.
Selecting Monitoring Tools
Choose monitoring tools that provide comprehensive coverage of your Microsoft 365 services. Consider:
- Native Microsoft tools like Azure Monitor and Log Analytics
- Third-party monitoring solutions that integrate with Microsoft 365
- Custom PowerShell scripts for specific monitoring needs
Evaluate tools based on their ability to:
- Provide real-time alerts
- Generate detailed reports
- Offer customizable dashboards
- Integrate with your existing IT service management (ITSM) tools
Defining Key Performance Indicators (KPIs)
Establish clear KPIs to measure the health and performance of your Microsoft 365 environment. Some important KPIs to consider:
- Service availability percentage
- Average response time for critical services
- Number of successful/failed user authentications
- Email delivery times
- SharePoint and OneDrive sync speeds
Regularly review and adjust these KPIs to ensure they align with your organization’s evolving needs and Microsoft 365’s changing landscape.
Developing a Comprehensive Backup Strategy
While Microsoft provides some built-in data protection features, a comprehensive backup strategy is crucial for ensuring long-term reliability and data integrity.
Choosing the Right Backup Solution
Consider these factors when selecting a backup solution:
- Data coverage: Ensure all critical Microsoft 365 services are backed up (Exchange, SharePoint, OneDrive, Teams)
- Retention policies: Align backup retention with your organization’s compliance requirements
- Recovery options: Look for solutions offering granular recovery capabilities
- Automation: Choose tools that can automate backup processes to minimize human error
- Scalability: Ensure the solution can grow with your organization’s needs
Popular third-party backup solutions for Microsoft 365 include Veeam, AvePoint, and Spanning. Evaluate these and other options based on your specific requirements.
Testing and Verifying Backups
Regular testing of your backup and recovery processes is crucial. Implement the following practices:
- Schedule periodic recovery drills to ensure backups are functional
- Test different recovery scenarios (e.g., single item recovery, full site recovery)
- Verify the integrity of recovered data
- Document and review the results of each test
- Use findings to refine and improve your backup strategy
By following these best practices, you can significantly enhance the long-term reliability of your Microsoft 365 environment. Remember that maintaining reliability is an ongoing process that requires continuous attention, adaptation, and improvement.
Ready for Any Microsoft Outage
Microsoft outages can happen. But they don’t have to derail your business. Stay proactive by checking service health dashboards, using offline files, and setting up redundancy. Keep your team informed and prepared with clear outage procedures.
How will you update your business continuity plan to handle the next Microsoft outage? Start by reviewing your current procedures and identifying gaps. Then, implement the tips we’ve discussed to strengthen your resilience. Remember, preparation is key to minimizing disruption and maintaining productivity, even when Microsoft’s servers are down.
Cass De Mc Cuttac
TopApps writer
Recent Articles

As a business leader, you’re always searching for ways to stay ahead of the competition. What about AI in marketing and sales? In...
Read More
Struggling to keep up with the competition in 2025? You’re not alone. Small and medium enterprises (SMEs) are facing a rapidly evolving business...
Read More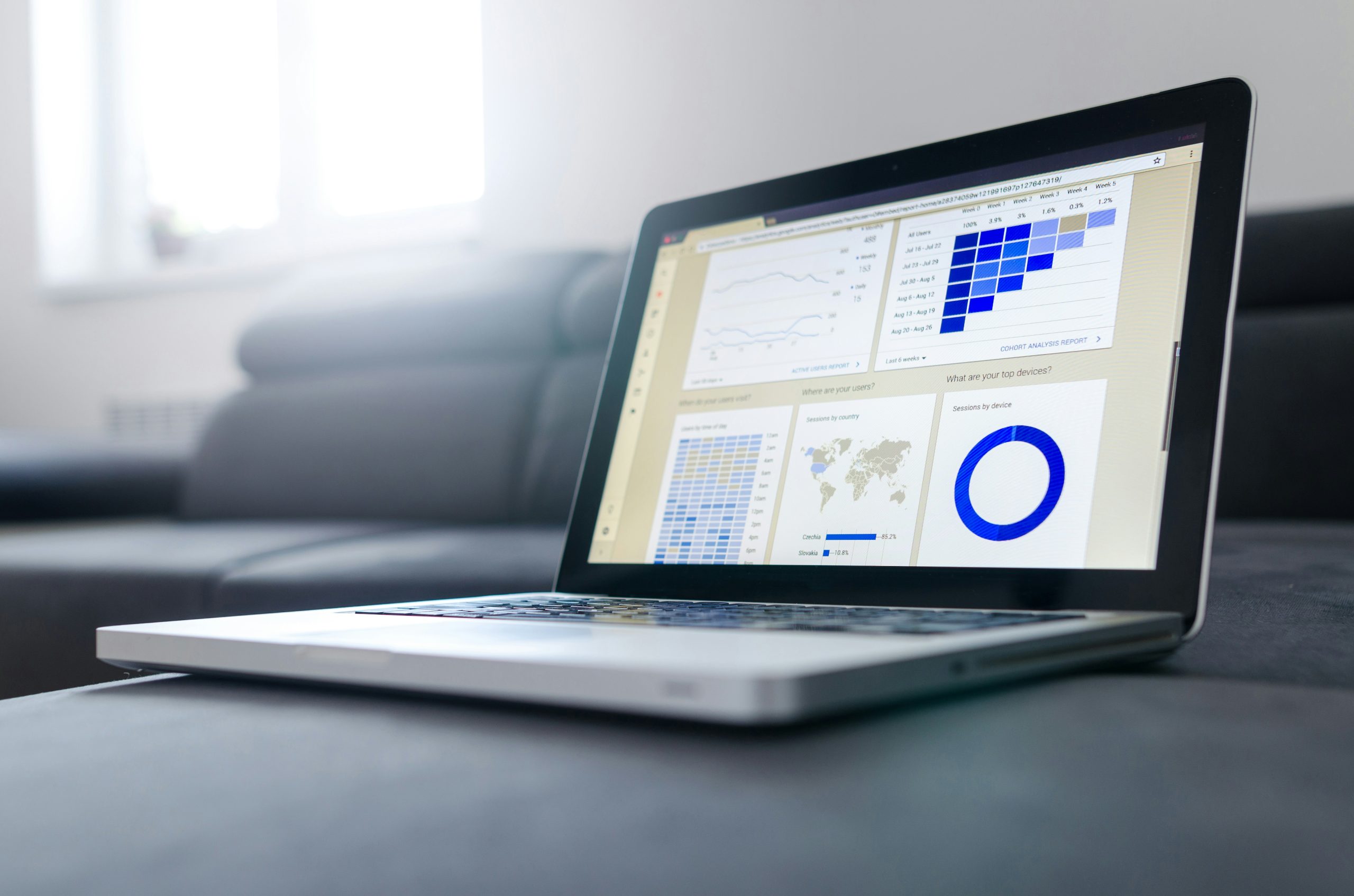
AI in competitive analysis isn’t a trend anymore; it’s the new standard. In 2024, the game has changed. The ability to harness AI...
Read More